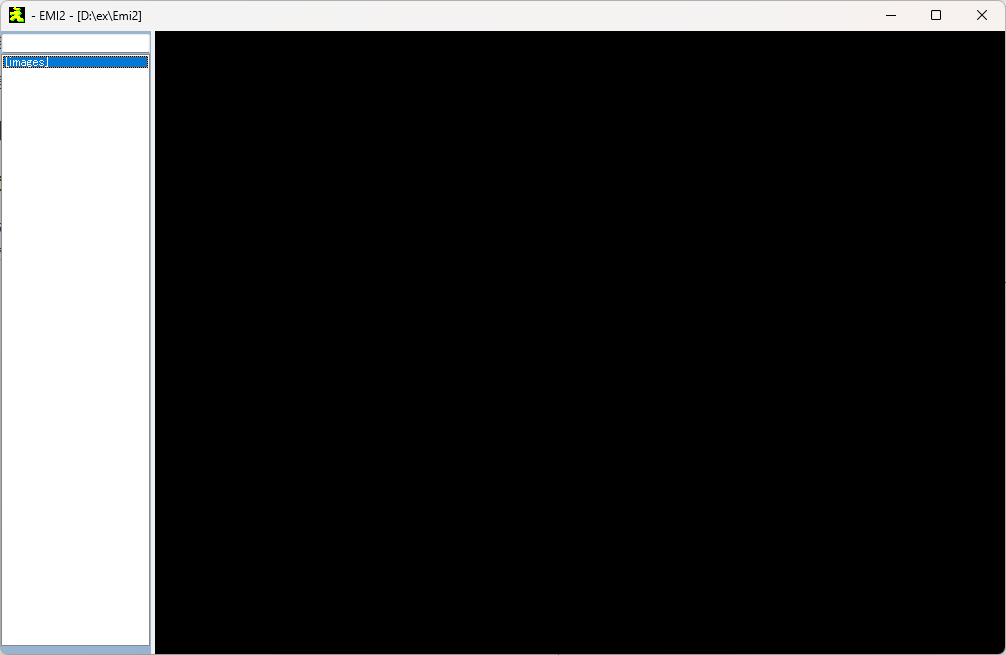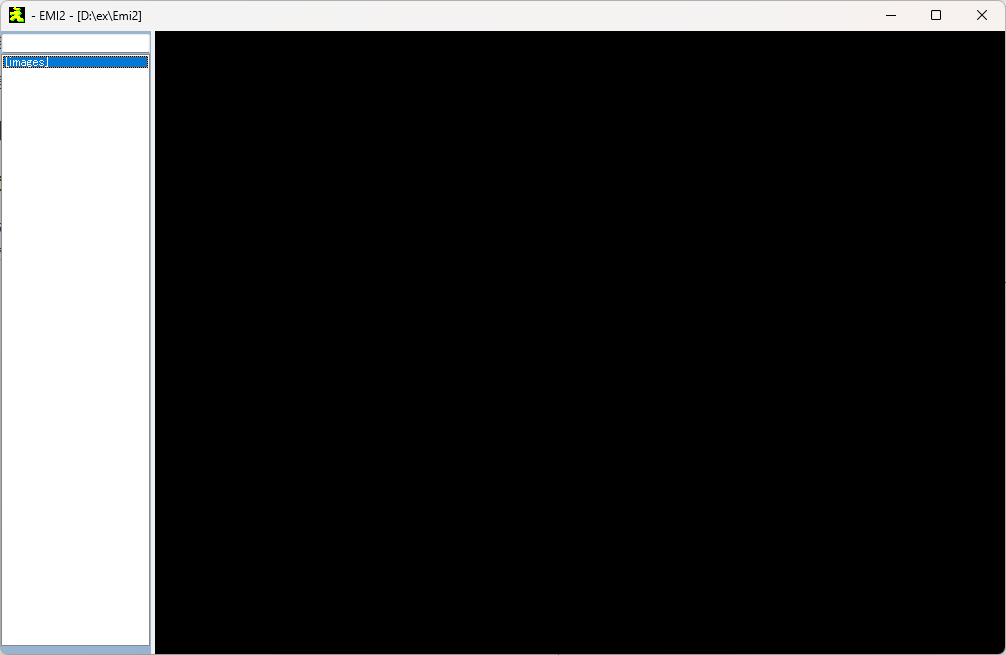Team無限うなぎ 2023.12
EMI2 説明書
0. ダウンロード
emi2.zip
1. EMI2とは
1.1. EMI2とは何者か
EMI2は、ほぼすべての操作をキーボードだけで行うグラフィックビュアです。
ごく限られたダイアログ以外の操作系を持たず設定項目もありません。
1.2. 表示可能なファイル
Windows標準の画像ビュアで見られるものはだいたい表示できます。
2. 実行環境
CSMDownは、.NET Framework 4.7.2を用いて作られています。
実行するためには、.NET Framework のランタイムが必要です。インストールされていないPC上では動作しませんので、必要に応じてインストールしてください。
3. 起動方法
zipに含まれるファイルを任意のフォルダに展開した状態で、Emi2.exeを実行してください。
なお、実行オプション指定や、ファイルの関連付けなどの機能はありません。
4. 使用方法
4.1. 画面
プログラムを起動すると、以下のような画面が表示されます。
画面に左側のリストボックスはファイル一覧です。ここで選択されている画像が表示されます。
画像の選択やディレクトリの移動は、原則キーボードで行います。
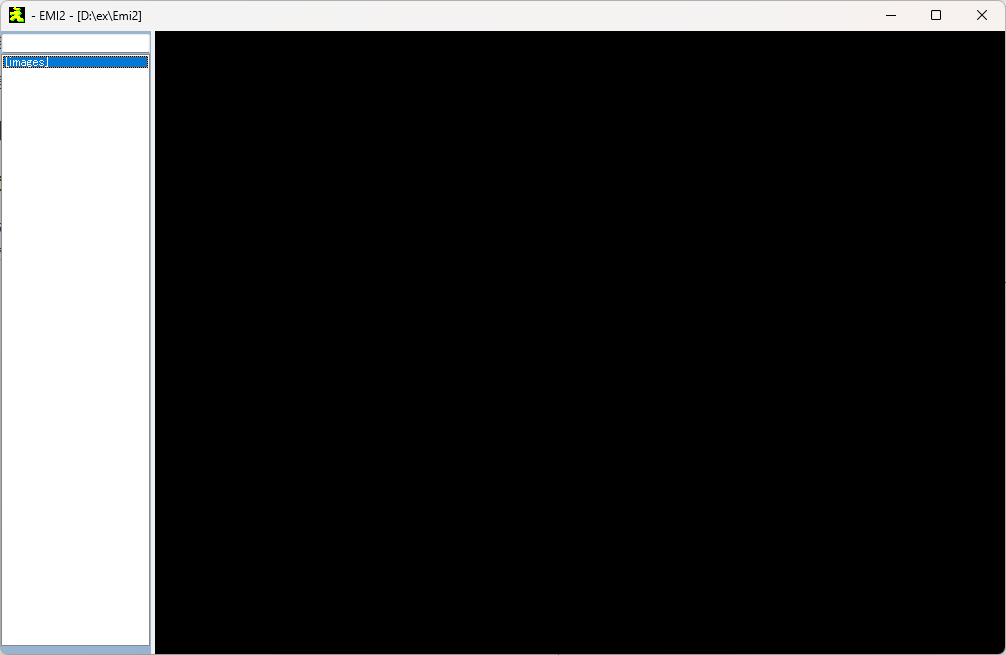
4.2. 操作方法
基本機能
EMI2はグラフィックビューアです。画面左側にファイル・フォルダ一覧があり、一覧で選択した画像ファイルを表示します。
殆どすべての操作をキーボードから行います。
カーソル移動
(基本操作)
■ファイル・フォルダ選択
キー操作:[↑][↓]
画面左部にあるリストのカーソルを上下に移動させます。
選択中の項目が画像ファイルなら、その画像が表示されます。
選択中の項目がフォルダなら、そのフォルダ内にある画像1枚が選択表示されます。
フォルダ内のファイルは、ファイルの並び順のうち一番先頭のファイルが選ばれます。ただし、ファイルスキップのマークが設定されたファイルがある場合は、そのファイルが選ばれます。
■フォルダ移動
キー操作:[→][←]
選択されている項目がフォルダの場合、[→]でそのフォルダに移動します。[←]で親フォルダに移動します。
移動先のフォルダ内にフォルダスキップ設定がされているフォルダがあると、そのフォルダはスキップしてさらに奥のフォルダに自動的に移動します。
選択中の項目がショートカットの場合は、ショートカット先に移動します。
(マーク関連操作)
■ブックマーク選択
キー操作:[Ctrl-↑][Ctrl-↓]
ブックマークされたファイル・フォルダの範囲でカーソルを移動します。
■フォルダ移動(スキップ無視)
キー操作:[Shift-→][Shift-←]
フォルダスキップの設定を無視して、通常のフォルダ移動を行います。
画像表示
■表示サイズ変更
トグル操作:[Space]
表示する画像について、ウィンドウサイズに自動でフィットさせるか、任意の倍率で表示させるかを変更します。
任意の倍率で表示する際、画像がウィンドウよりも大きい場合は、マウスによるドラッグもしくは[↑][↓][←][→]キーで画像の表示位置を操作できます。
■画像拡大・縮小
拡大:[+] 縮小:[-] オリジナルサイズ:[0]
画像を任意の表示倍率で表示させる場合の、表示倍率を変更します。ただし、アニメーションgifの場合は拡大・縮小を行うことはできません。
[+]で拡大、[-]で縮小ですが、それぞれ拡大率・縮小率の限界値があります。
■PDFファイル表示
キー操作:PDFファイルを選択した状態で[→]
PDFファイルを選択した状態で[→]を押すと、Windowsに設定された規定のプログラムでPDFファイルを表示します。
ファイル・フォルダ一覧操作
■リロード
キー操作:[F5]
ファイル・フォルダ一覧を再読み込みし、表示されている情報を最新化します。
■ファイル・フォルダ一覧の表示切り替え
トグル操作:[C]
画面左部にあるファイル・フォルダ一覧の表示・非表示を切り替えます。
ファイル・フォルダ一覧が非表示になっても操作は可能です。
フォルダジャンプ移動
■カレントフォルダ選択
キー操作:[D]
フォルダ選択ダイアログで、参照するフォルダを指定します。
■ジャンプダイアログ
キー操作:[J]
フォルダをあらかじめ登録しておき、登録済のフォルダに直接ジャンプします。
ダイアログを開くと登録済のフォルダ一覧が表示されます。一覧のなかからフォルダを選択すると、そのフォルダに移動します。
ダイアログ上の操作で、現在選択中のフォルダを追加登録したり、既存の登録情報を削除したりすることができます。
ファイル・フォルダ操作
■リネーム
キー操作:[R]
ファイルもしくはフォルダをリネームします。
■削除
キー操作:[K]
ファイルもしくはフォルダを削除します。削除する前には確認ダイアログが表示されます。
ファイル・フォルダのショートカットについては、ショートカットだけが削除され、ショートカット先の実体は削除されません。
削除したファイルは「ごみ箱」には入らず完全削除されますのでご注意ください。
■非表示マークされた項目の一括削除
キー操作:[Shift-Ctrl-K]
非表示設定された項目を一括削除します。
ファイル・フォルダのショートカットについては、ショートカットだけが削除され、ショートカット先の実体は削除されません。
削除されたファイルは元に戻せませんのでご注意ください。
マーカー設定
■ブックマーク設定
トグル設定:[B][2] 強制設定:[M][1]
選択項目にブックマークをつけます。
[B]か[2]のキーでON/OFFを順番に切り替えます。[M][1]は常にマークをONにします。
マークされた項目は、背景が黄色で表示されます。
マークした項目は、ブックマークフィルタで表示のON/OFFを切り替えることができます。
■非表示設定
キー操作:[Shift-↑][Shift-↓]
現在選択中の項目について、非表示設定のON/OFFを切り替えます。
非表示に設定された項目は、背景が灰色で表示されます。
マークした項目は、非表示フィルタで表示のON/OFFを切り替えることができます。
■フォルダ・ファイルスキップ設定
トグル操作:[Ctrl-→][x][5]
(選択中の項目がフォルダの場合)
フォルダスキップのマークを設定します。ひとつのフォルダあたり1個だけ設定できます。
フォルダスキップを設定すると、その親フォルダから移動した際に、マークしたフォルダの奥に自動的に移動します。
[Shift]キーを押しながらカーソルの左右の操作を行うと、スキップの設定を無視して通常のフォルダ移動を行うことができます。
(選択中の項目がファイルの場合)
フォルダの代表画像をマークします。
このマークが設定されているフォルダについては、画面左部の一覧で選択されたとき、フォルダ内にある最初のファイルではなく、マークされたファイルの画像が画面に表示されます。
■ショートカット設定
キー操作:[Ctrl-←]
選択中の項目について、親フォルダにショートカットを作成します。
ショートカットはファイル・フォルダ一覧に表示され、その他のファイル・フォルダと同等に画像を表示したり、フォルダに移動したりすることができます。
表示フィルタ
■ブックマークフィルタ(フォルダ)
マークだけを表示する/すべて表示する:[Enter] マーク以外を表示する/すべて表示する:[Shift-Enter]
ブックマーク設定したフォルダの項目について、表示のON/OFFを切り替えます。
[Enter]では、ブックマーク設定したフォルダだけが表示されます。
[Shift-Enter]では、ブックマーク設定したフォルダ以外を表示します。
■ブックマークフィルタ(ファイル)
マークだけを表示する/すべて表示する:[Ctrl-Enter] マーク以外を表示する/すべて表示する:[Ctrl-Shift-Enter]
ブックマーク設定したファイルについて、表示のON/OFFを切り替えます。
[Enter]では、ブックマーク設定したファイルだけが表示されます。
[Shift-Enter]では、ブックマーク設定したファイル以外を表示します。
■非表示フィルタ
マークを隠す/表示する:[H] マーク以外を隠す/表示する:[Shift-H]
非表示設定した項目について、表示のON/OFFを切り替えます。
[H]では、非表示設定した項目が一覧上で非表示になります。
[Shift-H]では、非表示設定した項目だけを一覧に表示します。
■テキストフィルタ
キー操作:[Ctrl-F]
[Ctrl-F]で、ファイル・フォルダ一覧の上部にあるテキストエリアがフォーカスされます。
テキストボックスに何らかの入力をしてフォーカスアウト([Enter]を押すなど)すると、入力したテキストでファイル・フォルダ一覧がフィルタされます。
中間一致でヒットします。アルファベットの大文字・小文字は無視されます。
その他
■Explorer表示
キー操作:[Ctrl-W]
選択中のフォルダをExplorerで開きます。
■ヘルプ表示
キー操作:[?]
ヘルプ(このダイアログ)を表示します。
5. このプログラムについて
このプログラムはフリーウェアです。著作権は放棄しません。自由にご利用いただいて構いませんが、商用利用は禁止とします。
また、このプログラムを利用することに起因する如何なるトラブルについても作者は関知しません。利用は各自の自己責任でお願いします。